
Cum e lentila pentru telefon full-frame fisheye de la Black Eye România

Cum îi ironizează BMW pe cei care vor să-și cumpere Tesla Model 3
Una dintre problemele des întâlnite pe MacBook-uri este că, la un moment dat, îți dai seama că nu mai ai foarte mult spațiu liber pe HDD și de cele mai multe ori nu știi ce ar putea să-l ocupe, așa că m-am gândit să scriu aici cum ai putea să eliberezi spațiu pe MacBook. De menționat încă de la început ar fi faptul că, așa cum se întâmplă cam de fiecare dată când faci curățenie într-un laptop, există două metode mari și late: curățarea manuală de fișiere sau curățarea automată. O să scriu mai jos câteva metode de curățare manuală, cu amendamentul că s-ar putea să nu reușești să cureți chiar tot ce-i în plus pe MacBook-ul tău și apoi o să-ți spun și ce soft poți folosi pentru curățarea automată, cu mențiunea că o să fac și un concurs pentru două softuri premium care să te ajute să-ți cureți MacBook-ul. Dar hai să începem cu metoda manuală.
1. Închide toate aplicațiile care rulează și restartează MacBook-ul
Poate părea o prostie, dar explicația e destul de logică: sunt aplicații care își păstrează o așa-zisă memorie cache, în care salvează tot felul de lucruri (imagini sau alte fișiere temporare pe care au impresia că vrei să le mai accesezi mai târziu). Acele aplicații sunt setate să șteargă memoria temporară în momentul în care le închizi sau atunci când repornești laptopul. Pentru că MacBook-ul e făcut în așa fel încât să nu fie nevoie să-l închizi prea des și cum aplicațiile utilizate frecvent rămân mereu pornite, s-ar putea ca acel cache să ocupe foarte mult. Un restart ar putea să-ți elibereze chiar și 2 GB de spațiu pe disc.
2. Șterge backupurile vechi făcute prin iTunes
Dacă obișnuiești să faci backupuri prin iTunes gadgeturilor tale Apple, s-ar putea să ai și câteva backupuri mai vechi, de care nu mai ai nevoie. Ai putea să le ștergi, pentru că ocupă mult spațiu pe disc. Ca să faci asta, deschide iTunes, du-te în meniul de sus la iTunes – Preferințe – Dispozitive și o să vezi acolo o listă cu toate dispozitivele Apple pe care le-ai sincronizat acolo și câte bakcupuri are fiecare. Tot de-acolo ștergi și backupurile de care nu mai ai nevoie.
Și dacă tot suntem la capitolul iTunes, de menționat ar fi și faptul că el salvează uneori și softurile de update ale device-urilor tale, dar nu le mai șterge, așa că ai putea să le ștergi tu. Ca să faci asta, deschide o fereatră în Finder, apoi du-te în meniul de sus la Accesare – Accesare Dosar… și scrie în căsuța nou apărută ~/Library/iTunes/, apoi caută folderele iPhone Software Updates, iPad Software Updates și iPod Software Updates și șterge ceea ce se află în aceste fișiere.
3. Șterge atașamentele mailurilor
Eu așa am eliberat aproximativ 20 GB de spațiu pe MacBook. Nu folosesc aplicația de Mail, că mi-e mai comod să țin GMailul deschis în browser, dar am testat aplicația Mail pentru câteva zile și se pare că a fost de-ajuns ca să-mi salveze atașamentele mailurilor în laptopul meu. Poți verifica atașamentele mailurilor deschizând Finder, apoi ducându-te în meniul de sus la Accesare – Accesare Dosar… și scriind ~/Library/Mail în căsuța nou apărută. Dacă deschizi folderul de-acolo (la mine se numește V3) o să-ți apară o listă cu toate adresele de mail pe care le-ai introdus în aplicația Mail. În folderele de-acolo se ascund și atașamentele din mailurile tale. O să-ți arăt și un print screen ajutător.
Nu e nicio problemă dacă ștergi folderul acela cu nume ciudat (în care se ascund atașamentele mailurilor), pentru că oricum va fi generat altul asemănător când deschizi din nou aplicația Mail.
4. Caută fișierele care ocupă mult spațiu pe MacBook
Cei de la Apple au introdus în sistemul de operare o căutare inteligentă, care îți poate fi de folos dacă vrei să eliberezi spațiul pe disc. Poți căuta fișiere mai mari sau egale cu o dimensiune setată de tine. Spre exemplu, dacă vrei să cauți fișierele mai mari de 1 GB și să le ștergi, vei putea face asta folosind căutarea inteligentă. Ca să faci acest lucru trebuie să urmezi pașii:
1. Deschide Finder, apoi de la meniul de sus să apasă pe Accesare – Reședință (Shift + ⌘ + H);
2. Apasă pe ⌘ + F, ca să intri în meniul de căutare;
3. La tipul fișierului selectează „Altele…” și apoi bifează „Dimensiunea fișierului”, ca în pozele de mai jos.
4. După ce ai bifat „Dimensiunea fișierului”, apasă pe OK, apoi selectează „este mai mare de” și selectează dimensiunea dorită. Eu am pus să caute fișierele mai mari de 1 GB, ca în poza de mai jos.
5. Golește coșul de gunoi, curăță folderul Descărcări și șterge aplicațiile de care n-ai nevoie
Știu că e o recomandare de bază, dar eu de cele mai multe ori uit să fac asta, iar cele mai multe fișiere acolo se ascund, în coșul de gunoi, în folderul în care descarc majoritatea lucrurilor sau printre aplicațiile instalate de care uit și pe care oricum nu le folosesc niciodată.
Cam asta e, în mare, metoda manuală. Așa cum spuneam și la început, sunt șanse să mai fie fișiere care ocupă spațiu degeaba pe discul tău, iar cea mai simplă metodă ca să scapi de toate (atât de cele explicate mai sus, cât și de altele) ar fi să instalezi un program care știe să facă asta.
Altfel spus, trecem la explicarea metodei automate
La două zile după ce am scris articolul despre customizările bării de meniu de pe MacBook, am primit un mail de la creatorii CleanMyMac 3, aplicația pe care o foloseam eu ca să văd diverse statistici despre laptopul meu. Mi-au spus că îmi dau un cod pentru a testaCleanMyMac 3, așa că hai să-ți spun la ce folosește.
Pe scurt, identifică în MacBook-ul tău fișierele care sunt în plus și le șterge. Nu rămâi fără informații importante, pentru că el șterge lucruri ca: atașamentele mailurilor, cache-ul anumitor programe, fișiere de limbă pe care nu le folosești, backupuri vechi din iTunes, fișiere pe care le ții în coșul de gunoi etc. Am dat acum un scan la mine și rezultatele arată cam așa:
El identifică foarte ușor ce nu-ți trebuie și doar cu apăsarea unui buton curăță MacBook-ul. Bineînțeles, există o variantă free și una paid (care costă 40 de Euro). Varianta free identifică fișierele de care nu ai nevoie, dar nu șterge mai mult de 500 MB de pe disc, iar varianta plătită curăță tot, fără remușcări. :)) În afară de curățarea MacBook-ului, CleanMyMac mai știe să mai ruleze niște scripturi care să contribuie la performanțele laptopului tău sau în momentul în care ștergi o aplicație se asigură că nu mai e nicio rămășiță din acea aplicație pe Hard Disk-ul tău. E foarte util, de-aia am acceptat să ofer prin concurs două coduri cu ajutorul cărora să poți folosi CleanMyMac 3 Premium.
Apropo, care este cea mai utilă aplicație de pe MacBook-ul tău (în afară de cele cu care vine deja preinstalat, cum ar fi Safari, Note, Calendar etc.)?









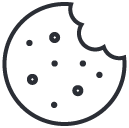
8 Comments
Nu pot sa afirm ca am o aplicatie favorita insa am una foarte utila pentru bara de sus: se numeste iStats Menus => https://bjango.com/mac/istatmenus/ care iti arata cat de incarcat ai hdd-ul, memoria, temperaturi la senzori samd. :)
Mersi de recomandare! :D
Memory clean. La fiecare X secunde elibereaza memoria RAM. Il folosesc de aproape 1 an si se misca foarte ok laptopul.
CloudApp (https://itunes.apple.com/us/app/cloudapp/id417602904?mt=12)
O aplicatie foarte lightweight si utila pentru partajarea rapida a fisierilor. Are functionalitea de screen capture (photo/video) care genereaza instant un URL pentru sharing cu alte persoane.
Eu recunosc ca cea mai utila aplicație de pe Mac-ul meu este Microsoft Remote Desktop pentru ca îmi permite sa ma conectez la un computer shared de pe serverul de la munca unde am acces la tot felul de software-uri ale firmei care nu rulează pe Mac OS X. In rest îmi țin Mac-ul cât mai curat.
CleanMyDrive (sora mai mică a CleanMyMac) e cea mai utilă. Alături de ImageOptim, Transmit și Spectacle. Față de când lucram pe Windows am mult mai puține aplicații instalate, din start OS X venind cu cam tot ce am nevoie.
Mersi pentru ImageOptim. Eu optimizam imaginile în Photoshop înainte să le urc pe blog. Văd că e mult mai simplu cu ImageOptim. :D
Salut, eu folosesc ShoeBox pe toate device-urile pe care le am, iar de pe mac cel mai mult folosesc Evernote si Desktop Chat for Whats Up